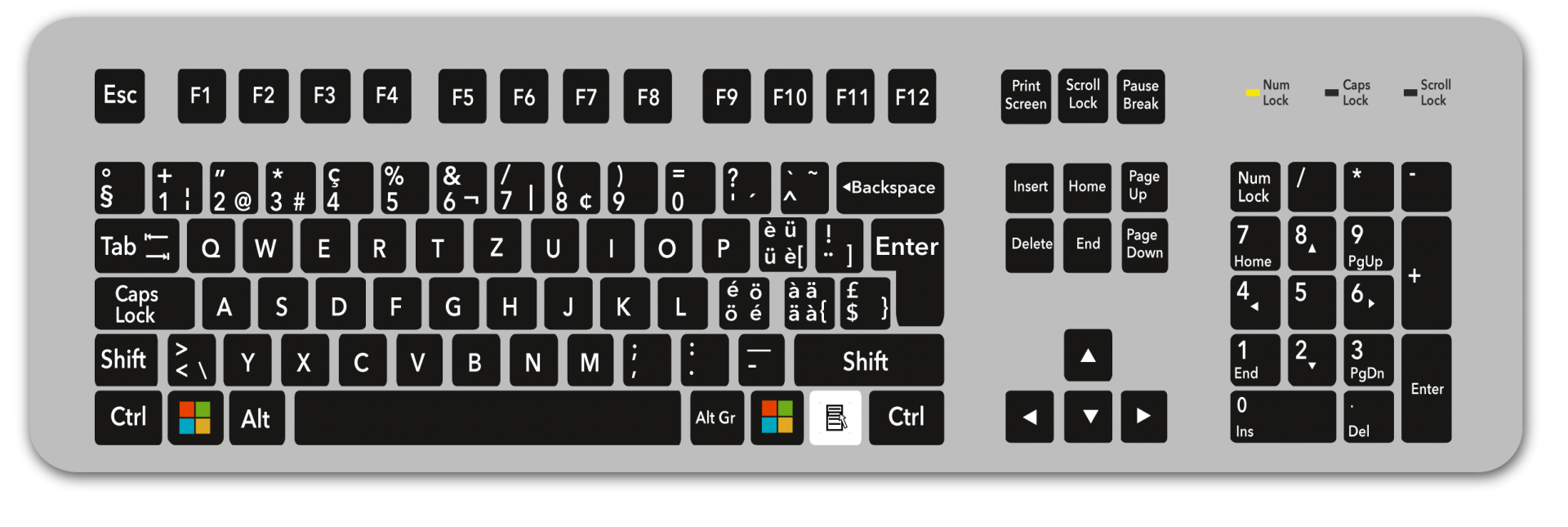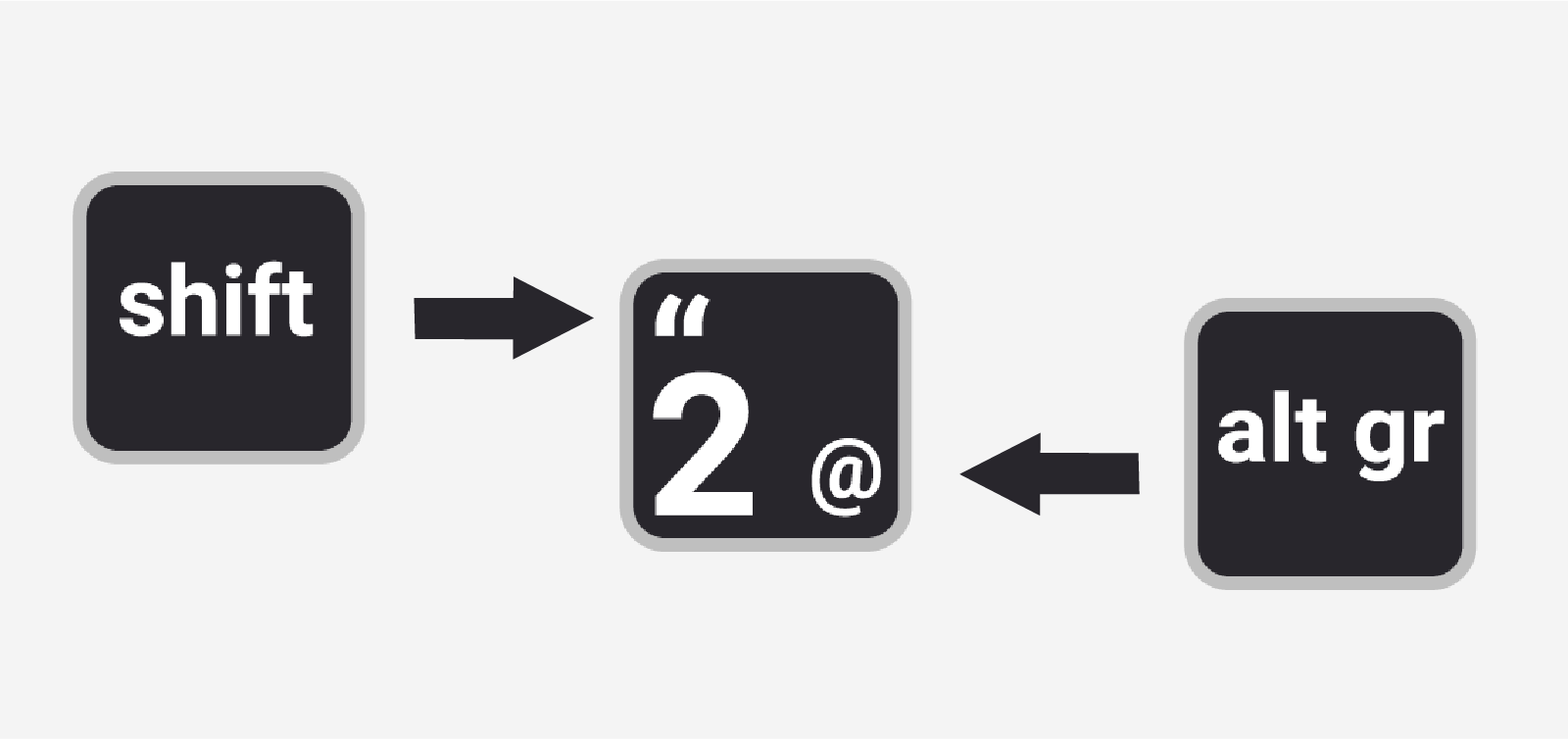QWERTY, QWERTZ
Tastaturbelegungen für Sprachen mit Lateinschrift verwenden häufig die als QWERTY bezeichnete Anordnung der Buchstabentasten, oder auch Varianten davon wie QWERTZ oder AZERTY. Diese Namen ergeben sich aus den ersten sechs Tasten der obersten Buchstabenreihe. Die ursprüngliche QWERTY-Belegung ist im englischen Sprachraum verbreitet, während im deutschen Sprachraum im Allgemeinen die QWERTZ-Variante verwendet wird.
Bei Wikipedia kannst du die Bedeutung für jede einzelne Taste mit einem Klick auf die entsprechende Taste nachschauen: Schweizer Tastatur
Doppel- und Dreifachbelegung
Viele Tasten sind doppelt oder dreifach belegt. Die Abbildung unten zeigt dies anhand der Taste 2. Will man die Zahl 2 schreiben, drückt man einfach die Taste 2. Will man das Anführungszeichen über der 2 schreiben, hält man die zuerst die SHIFT-Taste gedrückt und betätigt die Taste 2 einmal. Das @-Symbol wird auf die gleiche Art und Weise geschrieben, allerdings in Kombination mit der ALT GR-Taste. Diese Technik kann man auf alle anderen Tasten mit einer mehrfachen Belegung übertragen. Bei Laptop-Tastaturen muss eventuell noch zusätzlich die Fn-Taste gedrückt werden.
Übung
Öffnen Sie den Editor und versuchen Sie die folgenden Zeichen zu tippen. Sie dürfen dabei nur die Tastatur verwenden.
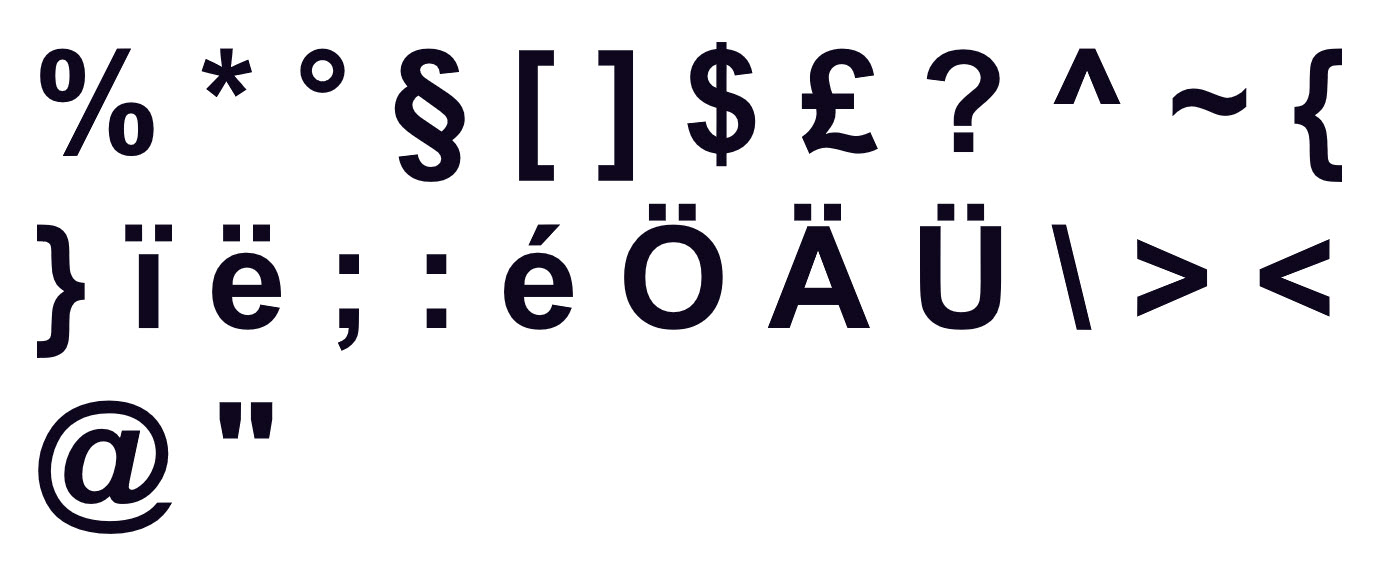
Tastenkürzel Windows
Viele Befehle können mittels der Tastatur viel schnelle erledigt werden. Unten finden Sie die wichtigsten Tastenkürzel (auch Tastenkombinationen) aufgelistet.
| Tastenkürzel | Beschreibung |
|---|---|
| CTRL + A | Markiert alle Elemente (A steht für Alles) |
| CTRL + C | Kopiert das markierte Element in die Zwischenablage (C für Copy, dt. Kopieren) |
| CTRL + X | Schneidet das markierte Element aus. Wird zum Verschieben von Elementen benötigt. (Der Buchstabe X symbolisiert eine Schere) |
| CTRL + V | Fügt ein Element aus der Zwischenablage ein (Die Taste V liegt unmittelbar neben der C-Taste und wurde desshalb für den Befehl Einfügen eingeführt) |
| WIN + V | Zeigt die Windows Zwischenablage an. (Ab Windows 10) |
| CTRL + Z | Macht die letzte Aktion (Befehl) rückgängig |
| CTRL + Y | Wiederholt die letzte Aktion (Befehl) |
| WIN + HOME | Alle Fenster ausser dem aktiven Minimieren (drücken Sie die Tastenkombination erneut, um die dabei minimierten Fenster wiederherzustellen) |
| WIN + D | Zeigt den Desktop an. Alle geöffneten Fenster werden minimiert. Drückt man die Tastenkombination ein zweites Mal, werden wieder alle Fenster angezeigt. |
| WIN + E | Öffnet den Datei-Explorer |
| CTRL + N | Öffnet ein neues Fenster desselben Ordners |
| WIN + W | Schliesst das aktuelle Fenster |
| ALT + D | Öffnet das Datei-Menü |
| F4 | Legt den Fokus auf die Adressleiste und zeigt eine Dropdownliste mit den bisherigen Adressen an. |
| ALT + RETURN | Zeigt die Eigenschaften der ausgewählten Datei an. |
| TABULATOR | Wechselt durch folgende Elemente: Adressleiste, Suchfeld, Symbolleiste, Navigationsbereich, Dateiliste. Spaltenüberschriften (nur Detailansicht). |
| F11 | Schaltet zwischen Normalmodus und Vollbildansicht um |
| CTRL + SHIFT + N | Erstellt einen neuen Ordner |
| CTRL + SHIFT + E | Erweitert den Navigationsbereich so, dass es den aktuellen Ordner anzeigt |
| WIN + PAUSE | Zeigt die Systemeinstellungen des Computers an. Hier kannst du die Version des installierten Betriebssystems nachschauen, welcher Prozessor verbaut und wie viel Arbeitsspeicher eingebaut wurde. |
| PRTSCN | (Print Screen) erstellt ein Bild des kompletten Bildschirms und legt es in der Zwischenablage ab |
| ALT + PRTSCN | Erstellt ein Bild des aktiven Fensters und legt es in der Zwischenablage ab |
| WIN + SHIFT + S | Startet das Tool Bildschirmskizze (Nur in Windows 10) |
| F1 | Öffnet in jedem Programm die Hilfe |
| ESC | (Escape) Bricht einen Vorgang ab |
| WIN + . (Punkt) | Zeigt Emojis 😊 an (ab Windows 10) |