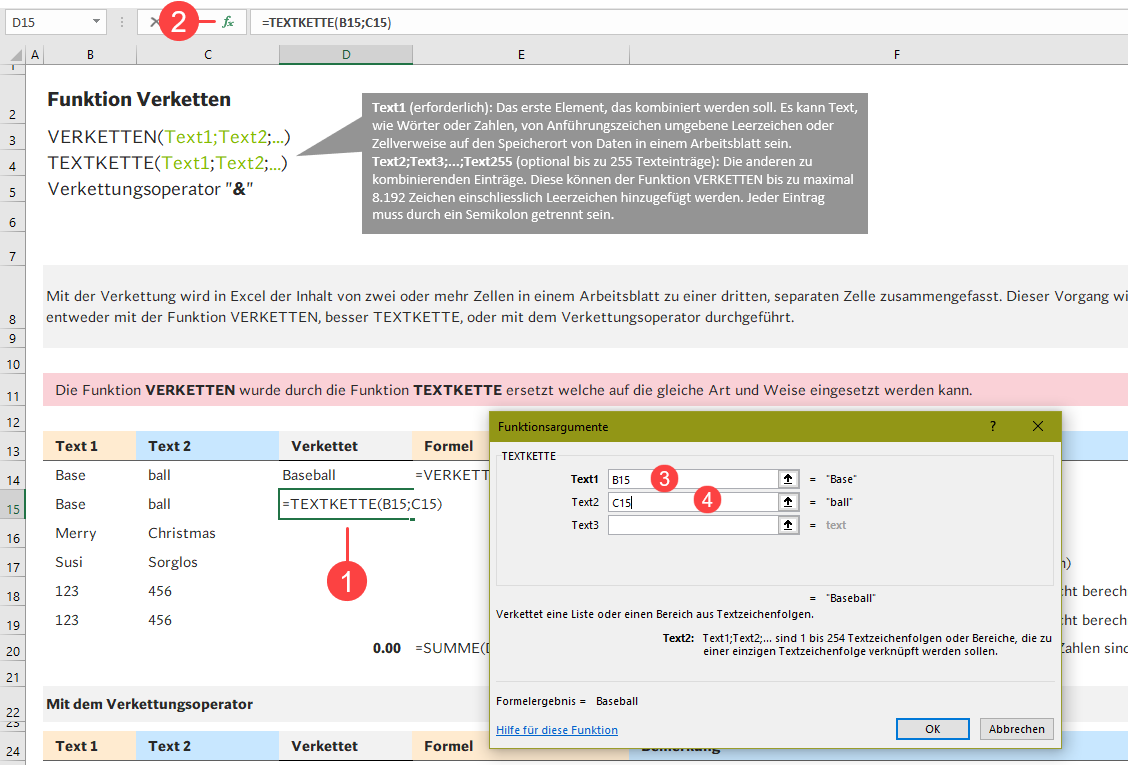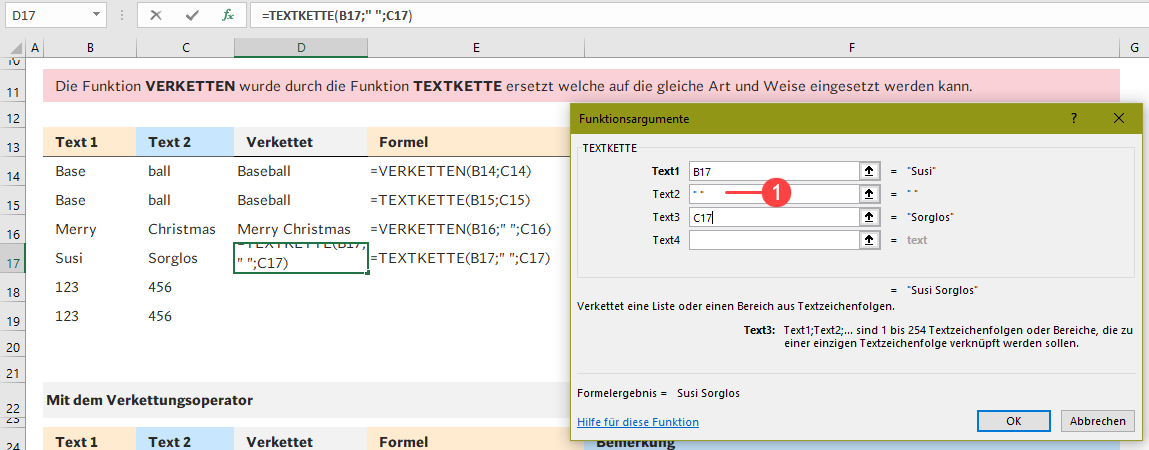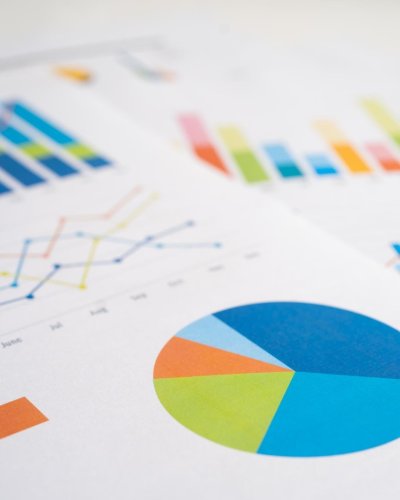Kombiniere den Inhalt von zwei oder mehr Zellen in Excel mit der VERKETTEN-Funktion. Mit der Verkettung wird in Excel der Inhalt von zwei oder mehr Zellen in einem Arbeitsblatt zu einer dritten Zelle zusammengefasst. Dieser Vorgang wird entweder mit der Funktion VERKETTEN, besser TEXTKETTE, oder mit dem Verkettungsoperator (&) durchgeführt.
Ressourcen
Lade folgende Datei herunter, damit du die Beispiele ausprobieren kannst: Beispieldatei
Definition
Syntax: Verketten(Text1;Text2;…) (veraltete Version, sollte nicht mehr eingesetzt werden)
Syntax: TEXTKETTE(Text1;Text2;…) (diese Funktion ist aktuell und sollte eingesetzt werden)
Englischer Funktionsname VERKETTEN: CONCATENATE()
Englischer Funktionsname TEXTKETTE: CONCAT()
Die Funktion VERKETTEN ist nur noch aus Kompatibilitätsgründen in MS Excel vorhanden. Sie sollte nicht mehr verwendet werden und durch die Funktion TEXTKETTE ersetzt werden. Anwendung und Argumente sind bei beiden Funktionen identisch.
Argumente
- Text1 (erforderlich) Das erste Element, das kombiniert werden soll. Es kann Text, wie Wörter oder Zahlen, von Anführungszeichen umgebene Leerzeichen oder Zellverweise auf den Speicherort von Daten in einem Arbeitsblatt sein.
- Text2;Text3;… (optional bis zu 255 Texteinträge): Die anderen zu kombinierenden Einträge. Diese können der Funktion VERKETTEN bis zu maximal 8.192 Zeichen einschliesslich Leerzeichen hinzugefügt werden. Jeder Eintrag muss durch ein Semikolon getrennt sein.
Hinweis zu Zahlen verketten: Auch wenn Zahlen verkettet werden können, wird das Ergebnis 123456 von Excel nicht als Zahl, sondern als Text betrachtet. Das Ergebnis einer verkettung von Zahlen kann daher nicht als Argument für bestimmte mathematische Funktionen wie SUMME und MITTELWERT verwendet werden. Wenn diese Art der Eingabe in den Argumenten einer Funktion enthalten ist, wird sie wie andere Textdaten behandelt und ignoriert.
Die Funktion VERKETTEN anwenden
- Klick auf die Zelle D14.
- Tipp folgendes ein =Verketten(
1 - Klick auf das Symbol Funktion einfügen.
2 - Danach klickst du im Argument Text1
3auf die Zelle B14. - Klick auf das Argument Text2
4und klick danach auf die Zelle C14. - Bestätige mit OK.
Die Funktion TEXTKETTE anwenden
- Klick auf die Zelle D15.
- Tipp folgendes ein =TEXTKETTE(
1 - Klick auf das Symbol Funktion einfügen.
2 - Danach klickst du im Argument Text1
3auf die Zelle B15. - Klick auf das Argument Text2
4und klick danach auf die Zelle C15. - Bestätige mit OK.
Weitere Möglichkeiten
Mit der Funktion TEXTKETTE (bzw. VERKETTEN), können nicht nur Zellbezüge verknüpft werden. Du kannst jegliche Art von Texten in ein Argument eintragen. In der unteren Abbildung wurde ein Leerzeichen als zweites Argument 1 eingetippt. Excel stellt ein Leerzeichen mit " " (Anführungszeichen mit einem Leerschlag dazwischen) dar.
Der Verkettungsoperator &
Eigentlich geht das Verketten von Text auch ohne jegliche Funktion. Dazu ist nur der Verkettungsoperator & notwendig.
- Klick auf die Zelle D25.
- Gib die folgende Formel ein: =B25&C25
- Bestätige mit der ENTER-Taste.
Willst du zwischen zwei Zellbezügen noch ein Leerzeichen (oder mehrere andere Zeichen) einfügen, gibst du folgende Formel ein: =B26&” “&C26
Berechnungen in Textverkettungen
In Textverkettungen können auch Berechnungen durchgeführt werden. Du kannst Funktionen oder Formeln dazu anwenden. In der Abbildung unten siehst du ein Beispiel für die Berechnung des Total mithilfe der Funktion SUMME.